マニピュレータ切替のショートカットキーを追加する
移動,回転,縮小/拡大(マニピュレータ)の切替をマウス操作でなくキーボードショートカットキーでやりたい
色々試してたらできた.
キーボードショートカットキーの設定で,
3Dビュー > 3D View(Global)で

- Add New する
- ▶アイコンを広げる▼
- view3d.enable_manipulator を追加する(3つ追加する)
- 移動,回転,縮小/拡大それぞれをチェックする
- ショートカットキーを割り当てる(ここではAlt + 1,Alt + 2,Alt + 3に各々割り当ててる)
移動,回転,縮小/拡大それぞれにキーを割り当てる必要がある.
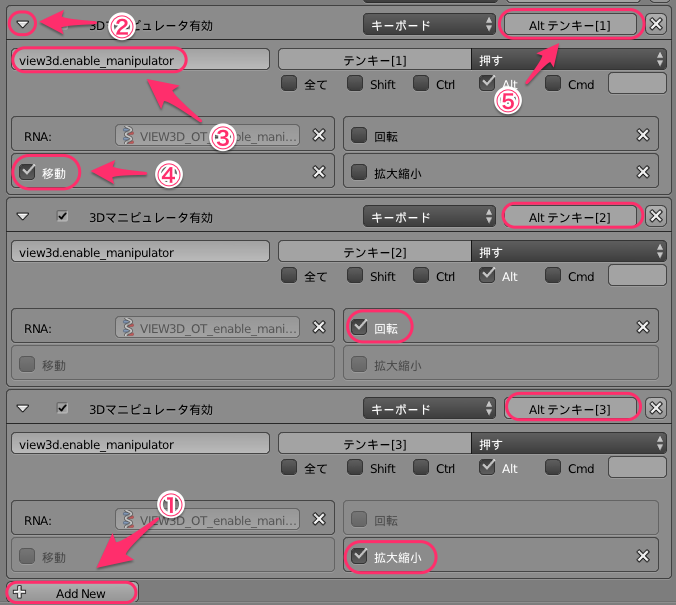
↑移動,回転,縮小/拡大に各々チェックを入れれば良い.
保存して,使える.
Android WearのBluetoothデバッグで unable to connect to localhost:4444: Connection refused が出た時の対処方法
Moto360などBluetoothで実機デバッグする機種の場合,以下の感じでadbコマンドを叩きますが,
$ adb forward tcp:4444 localabstract:/adb-hub $ adb connect localhost:4444
以下のエラーが出て adb devices にも一覧表示されないしデバッグできない.
unable to connect to localhost:4444: Connection refused
対処方法
$ adb connect 127.0.0.1:4444 を実行.
$ adb forward tcp:4444 localabstract:/adb-hub $ adb connect 127.0.0.1:4444 connected to 127.0.0.1:4444
少し待ってから $ adb devices を実行すると,一覧にAndroid Wearが表示される.
$ adb devices List of devices attached 127.0.0.1:4444 device
 ↑ Android Studioのデバイス一覧にもちゃんと出た
↑ Android Studioのデバイス一覧にもちゃんと出た
ダメな場合は
$ adb kill-server $ adb start-server
で,adbを再起動してみると良いかも.
Android Wearをペアリング解除する方法
思わぬところで苦戦した
Android Wear(以下,泥着,またはAW)単体で
ペアリング解除する事は不可能.また母艦スマートフォンのみでも不可能.(もしかしたらAndroidならできるかも)
ペアリング解除には泥着の初期化が必要.
しかし,こちらも泥着単体で初期化する(Factory Reset,FR,工場出荷初期状態に戻す)事は不可能だった.
Android母艦とMoto360がペアリングできない(母艦の一覧に出ない)
— Dvorakはしもと (@dvorak__) 2016, 2月 21
↓
Moto360初期化するもダメ
↓
iOSの母艦と紐付いていた事を思い出す
↓
iOS母艦とMoto360を切断する方法がない
SEKAI NO OWARI
現在ペアリングされている母艦(スマートフォン)が必要で,且つ接続された状態であること.
@dvorak__ (直った…)おいおいマジかよwww
— Dvorakはしもと (@dvorak__) 2016, 2月 21
iOS母艦と接続された状態でMoto360を「切断」するには
Moto360を初期化するしかないww
これでペアリング解除できたwアホかよw
当然ながら泥母艦とiOS母艦両方同時使用は不可能.
以上で,ペアリング解除ができる.
ペアリング解除にFRが必須
@dvorak__ 泥着は気軽にペアリング解除できる仕組みを用意する気がないんだろうなぁ.誤操作によるペアリング解除とかを懸念してるのかな…
— Dvorakはしもと (@dvorak__) 2016, 2月 21
に,してもこの仕様の何がヤバいかと言うと,母艦が壊れたり売ってしまった場合,漏れ無く泥着が使用できなくなると言うこと.
@dvorak__ んな訳ねーよwwと思うじゃん?マジやで.泥着の初期化はペアリングされた母艦と繋がった状態で初期化する必要がある.母艦なしで初期化しても泥着の再起動と変わらない(内部的には多少変わってるのかもしれないがFRではない)
— Dvorakはしもと (@dvorak__) 2016, 2月 21
つまり,泥着を今日はAndroidを母艦,明日はiOSを母艦にするかー!なんて運用にすると,毎回FRでペアリング解除する必要があるので,泥着の機種やアプリなどの数にもよるが,30分とか1時間掛かる(私の環境のMoto360が正にこれくらい時間が掛かった)
Pebble Time は
片方の母艦のBluetooth切るだけで,もう片方の母艦に繋がる.おしまい.
なんと言うか色々考えさせられる…
Mac OS X のBlenderの設定ファイルパス
Windowsは直ぐ見つかったけど,OS Xのは,ちょっと探し回ってしまったのでメモがてら
- スタートアップファイル(startup.blend)
- ユーザー設定ファイル(userpref.blend)
~/Library/Application Support/Blender/2.76/config/
* 2.76 の部分はBlenderの各バージョンによって変わる.
- インストールしたアドオンのファイルパス
~/Library/Application Support/Blender/2.76/scripts/addons/
これらをDropboxなどのクラウドストレージとしてシンボリックリンク貼れば他のPC間とで同期できそう.
参考: Doc:JA/2.6/Manual/Introduction/Installing Blender/DirectoryLayout - BlenderWiki
Unity5.xでもBoo言語(非推奨)
さて,Unityプログラミング言語で1番最強なのはBooですが, Unity5.0以降非推奨になり,Unityからbooファイルを作れなくなりました.(Booのドキュメントもなくなりました)
でも,やっぱりBooが最強神だしBooでいたい…そう感じるUnityエンジニアも数多くいる事でしょう.

そこで,Unity5.xでもBooやろうぜ!と思うのは自然の流れ.
では,やりましょう

/Applications/Unity/Unity.app/Contents/Resources/ScriptTemplates/ に 81-Boo Script-NewBooScript.boo.txt を追加.
(Windowsの場合,Unityインストールフォルダの Editor\Data\Resources\ScriptTemplates にファイルを追加)
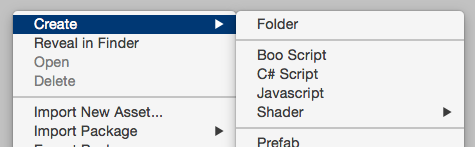
これでUnityのProjectから新規にbooファイルを作る事ができます.

が,
MSのCode(VS)がBoo言語に対応していないので(WinのVisual Studioは対応してる?)プレーンなテキストファイル扱いになってしまうので注意が必要です.
MonoDevelopで開けば大丈夫です.
2016年も良いBooライフを!
※ ネタ記事です.嘘は書いてないつもりですがネタです. booファイル作った瞬間エラーが発生したりする可能性があります. くれぐれも,自己責任でお願いします.
OS Xログイン画面のキーボード配列を確実に変更する方法
Dvorak Advent Calendar 20日目の投稿です.
OS Xのログイン時のキーボード配列
OS Xのログイン時のキーボード配列は,初めて起動した際に設定したキーボード配列になり,
この設定は,OS Xにログインした後のキーボード配列とは別の設定となっている.
例えば,初めてOS Xを起動した際にQwertyの日本語を選択したとする.
その後,ログインウィンドウではデフォルトで強制的にQwertyの日本語配列となってしまう.
ログインウィンドウのキーボード配列を変更する方法
が、以下の方法…
しかし、設定できなかった.
選択はできるようになったが、Dvorakを選択しているにも関わらず明らかに打鍵してる内容がQwertyと言うクソ仕様.
完全にバグです
解決方法
ログインウィンドウのキーボード配列を確実に変更する方法
Qwerty(使わないキーボード配列)を全て削除する.
これで、Dvorak(使いたいキーボード配列)でログインできるようになる.
Macのキーボード配列は本当にバグが多い!!
この回避方法も含め,Appleには2年以上前に報告済みですが,一向に直る気配がないです.
まぁ日本のユーザー意見は通らないパターンなのかもしれません.